備考
※ご利用の時期・環境により表示が異なる場合があります。
※お名前以外の各設定項目は、すべて半角で入力してください。
※メール設定を行うには、インターネットへ接続されている必要があります。
※説明の画面はAndoroid機器です。
設定方法
1.各種アプリのアイコン中から、「Gmail」 アイコンをタップします。
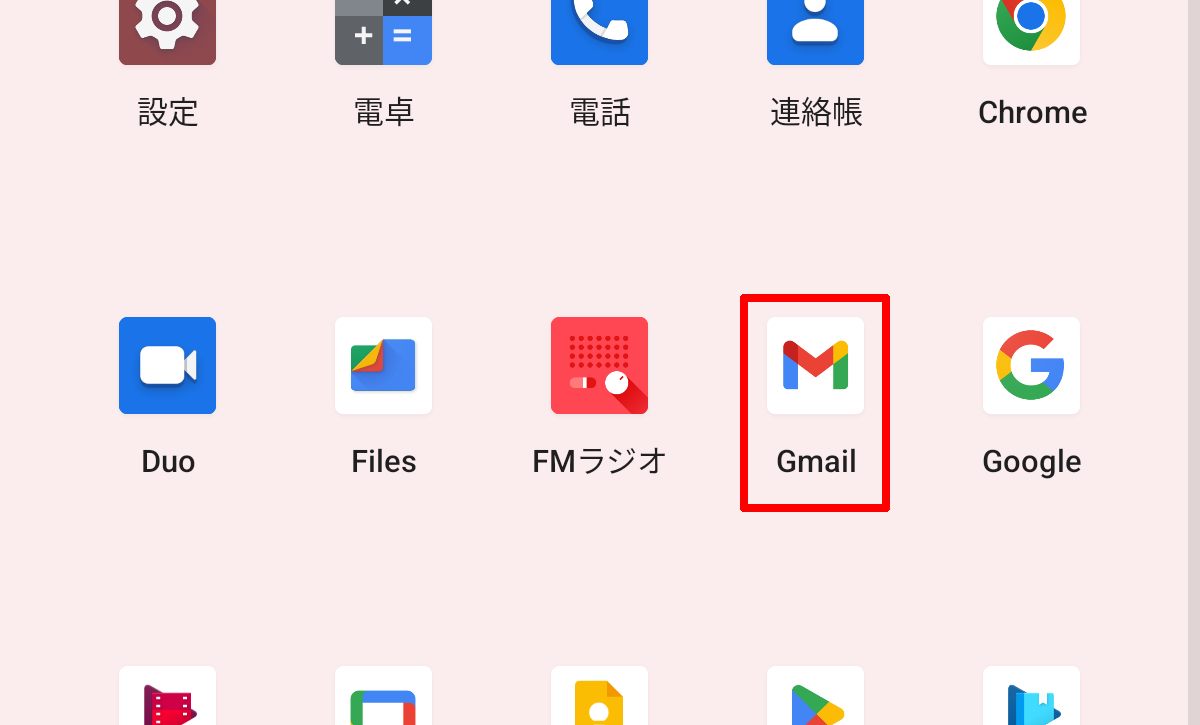
2.メールのトップ画面、左上の横三本線をタップします。
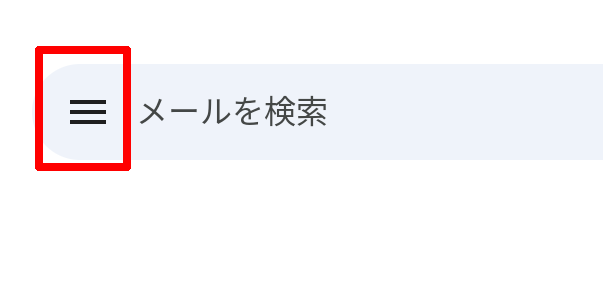
3.表示されたメニューから「設定」をタップします。
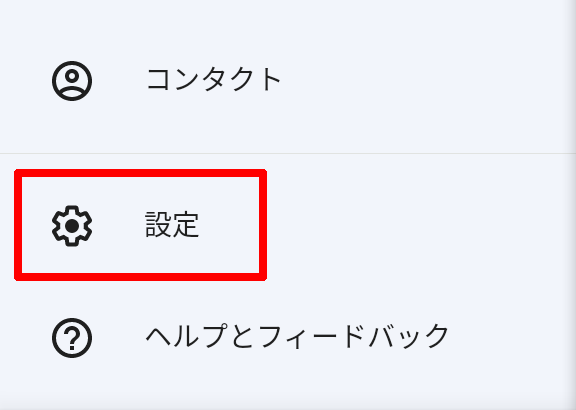
(機種によってメニュー表示が異なる場合があります)
4.「アカウントを追加する」をタップします
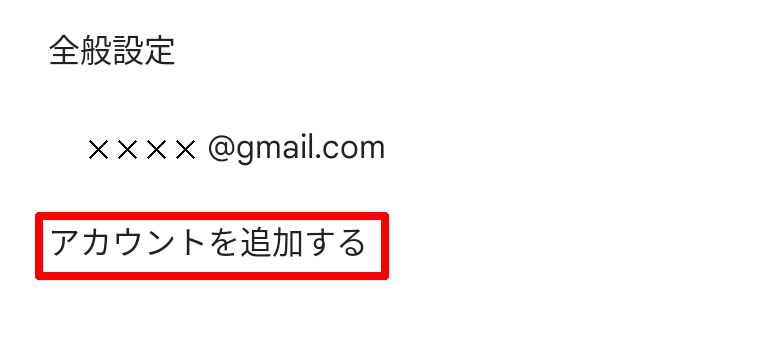
5.メールの種別で「その他」をタップします。
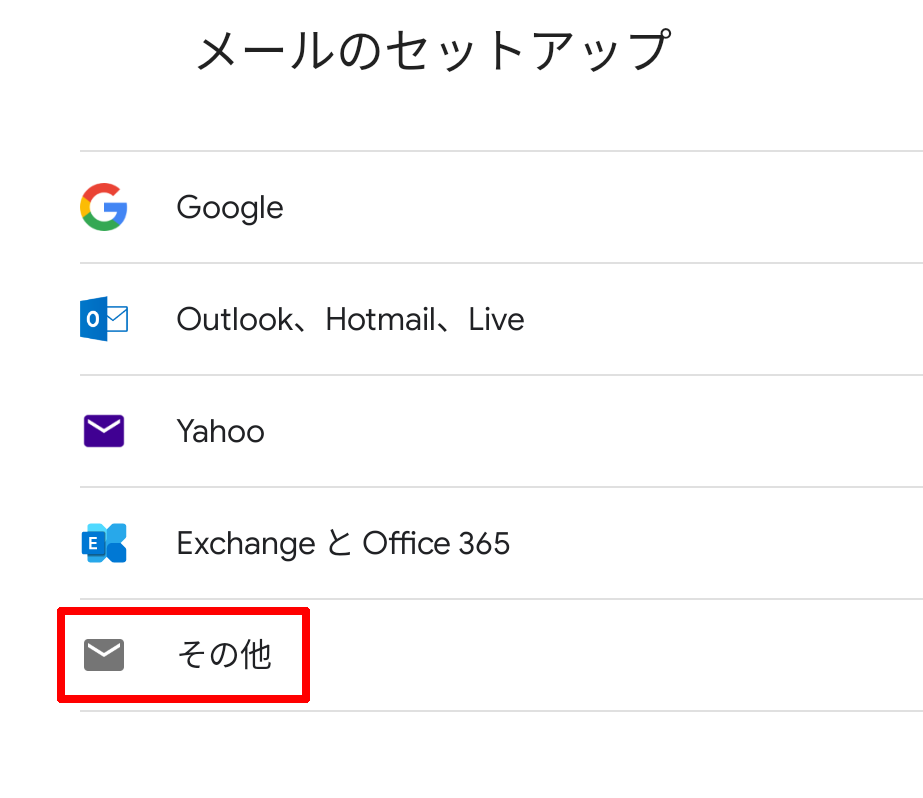
6.弊社発行のアカウント確認書の情報を入力します
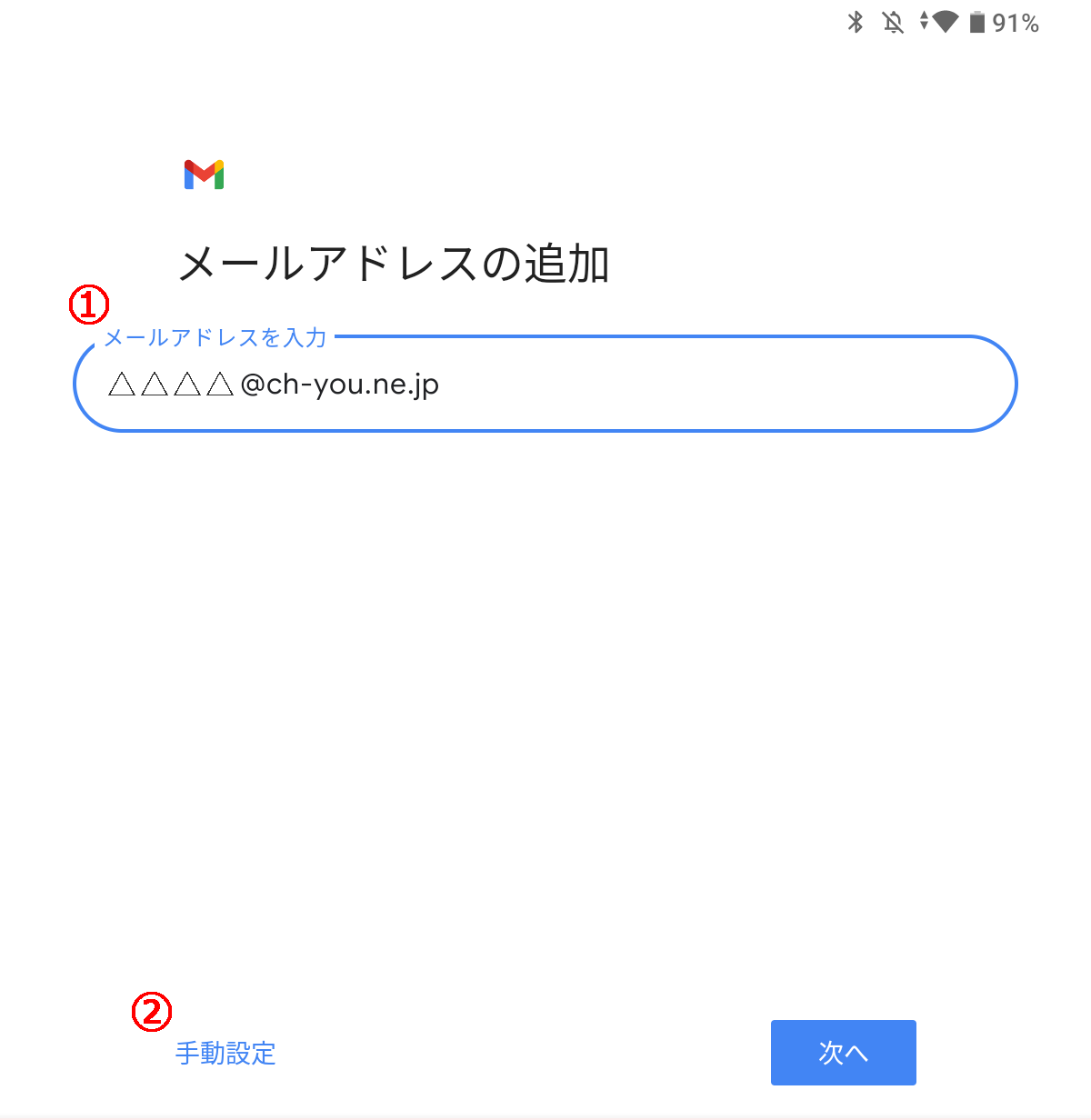
- アカウント書に記載の「メールアドレス」を入力します
- 手動設定をタップします。
7.表示されたメニューから「個人用(POP3)」をタップします。
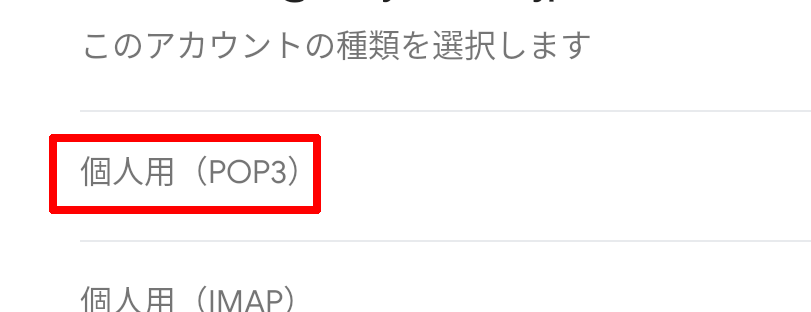
8.パスワードを入力します。
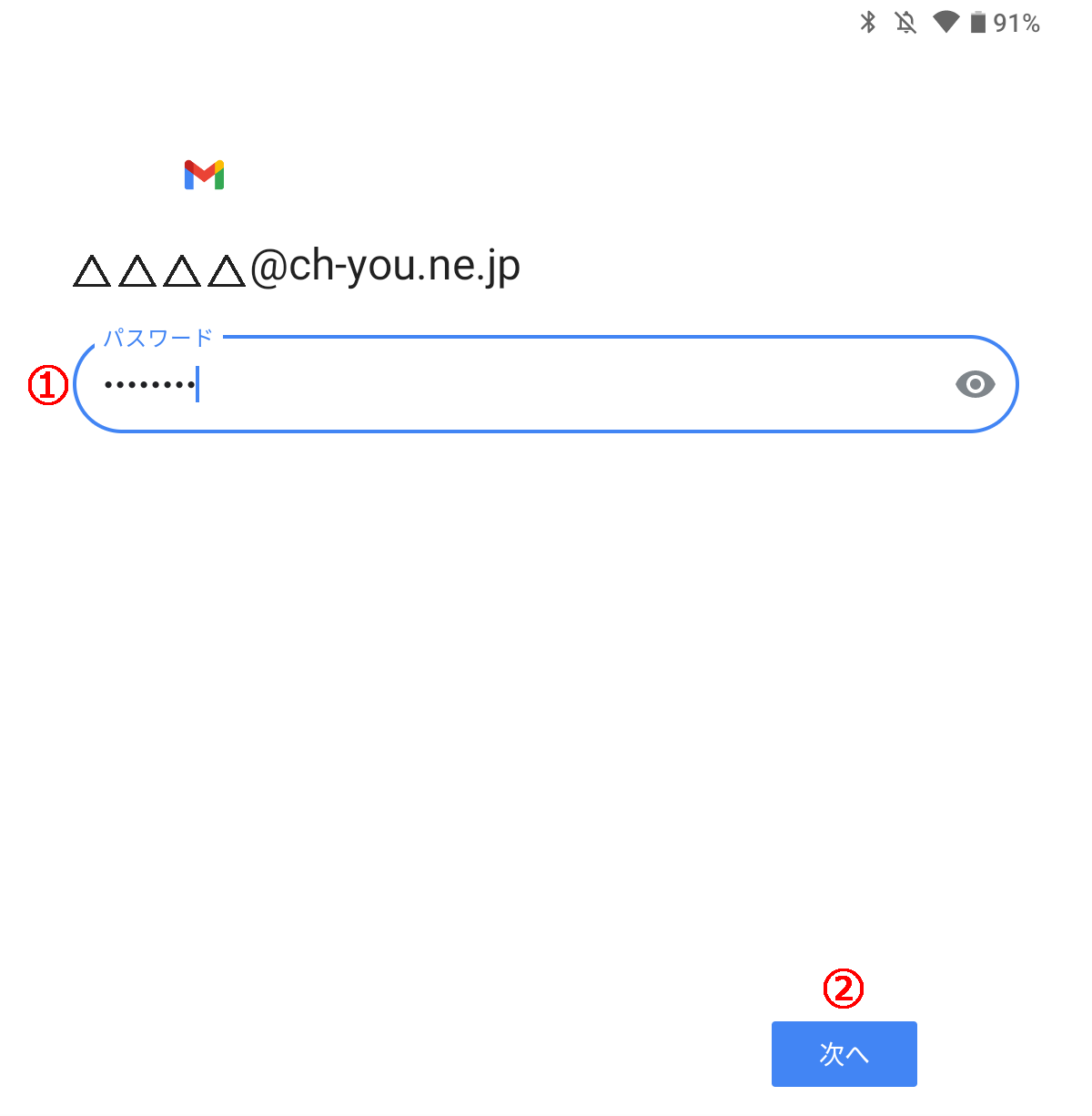
- アカウント書に記載の「パスワード」を入力します。
- 次へをタップします。
9.詳細設定を入力します
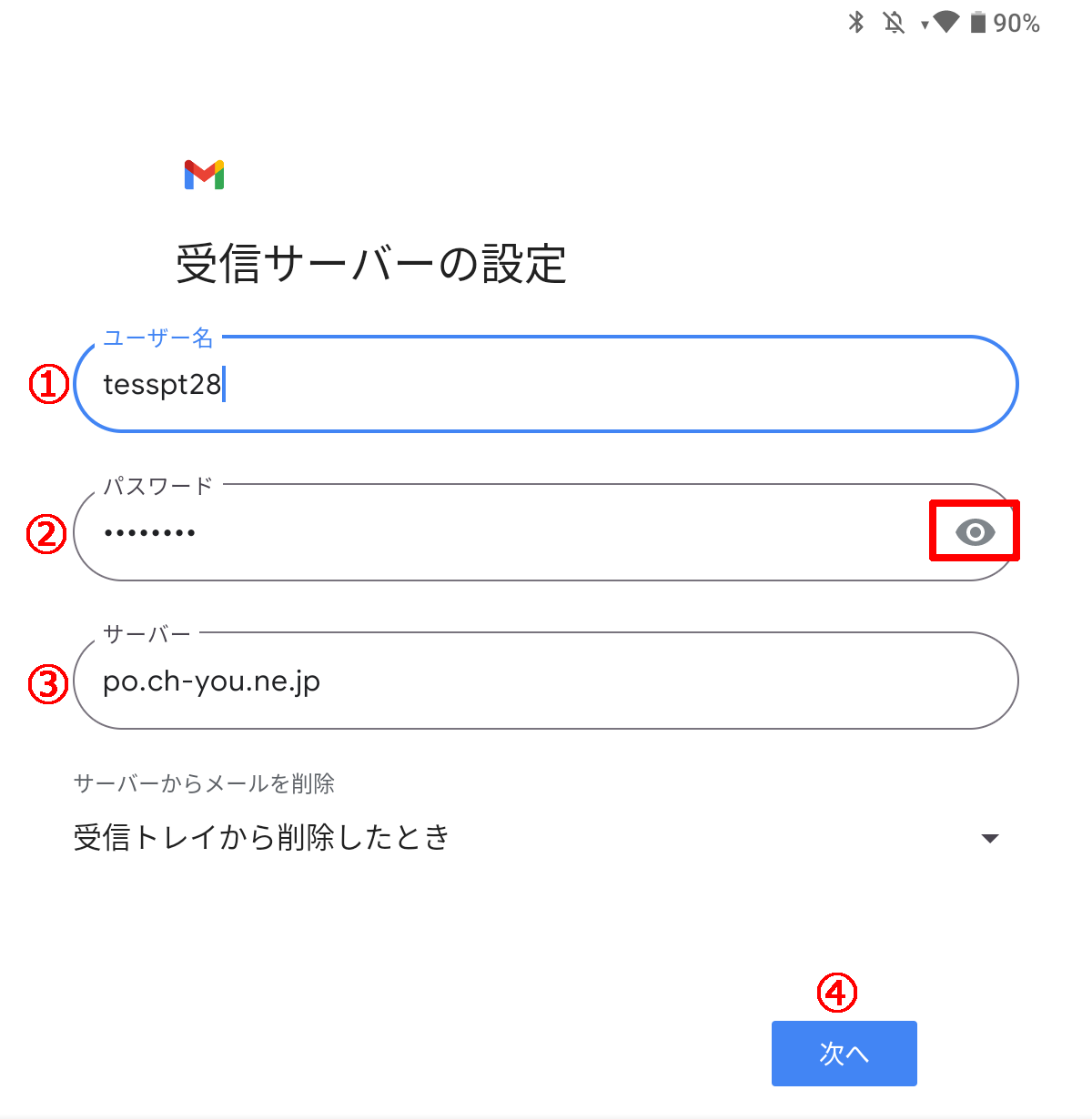
- アカウント書に記載の「接続ID」を入力します。
- アカウント書に記載の「パスワード」を入力します(自動入力済み)右の眼のマークをタップするとパスワードが表示され確認できます。
- アカウント書に記載の「受信サーバPOP」を入力します。(自動入力された文字の先頭に po. を加えます)
- 入力を確認後、次へ をタップします
10.セキュリティに関する注意事項が出ますので、「設定を編集」をタップします
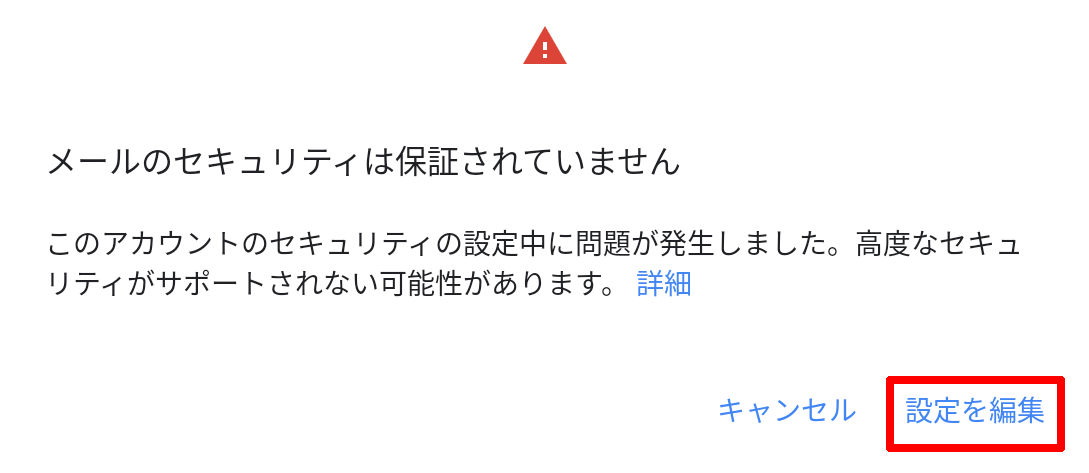
11.セキュリティの種類を「なし」に変更し 次へをタップします。
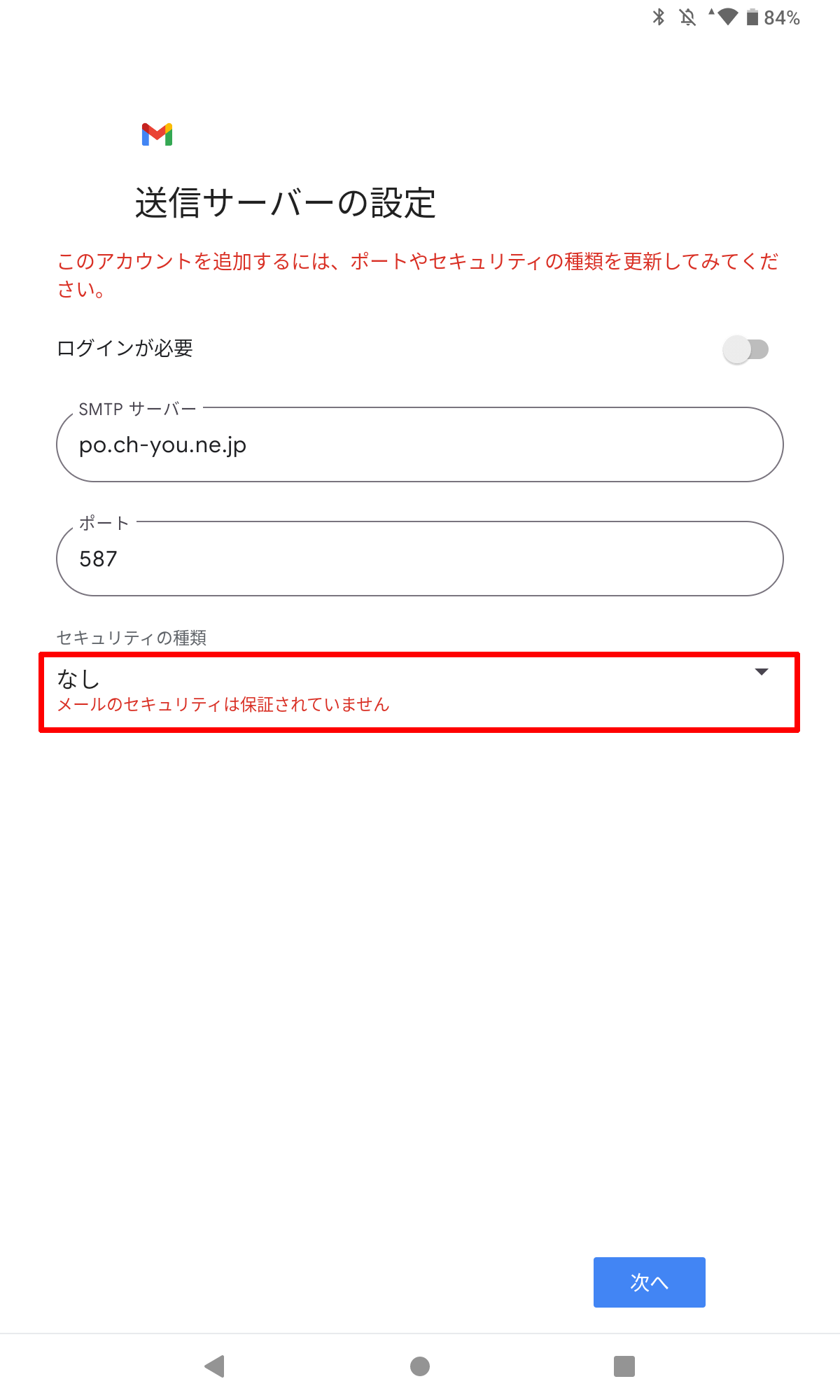
12.送信サーバーの設定
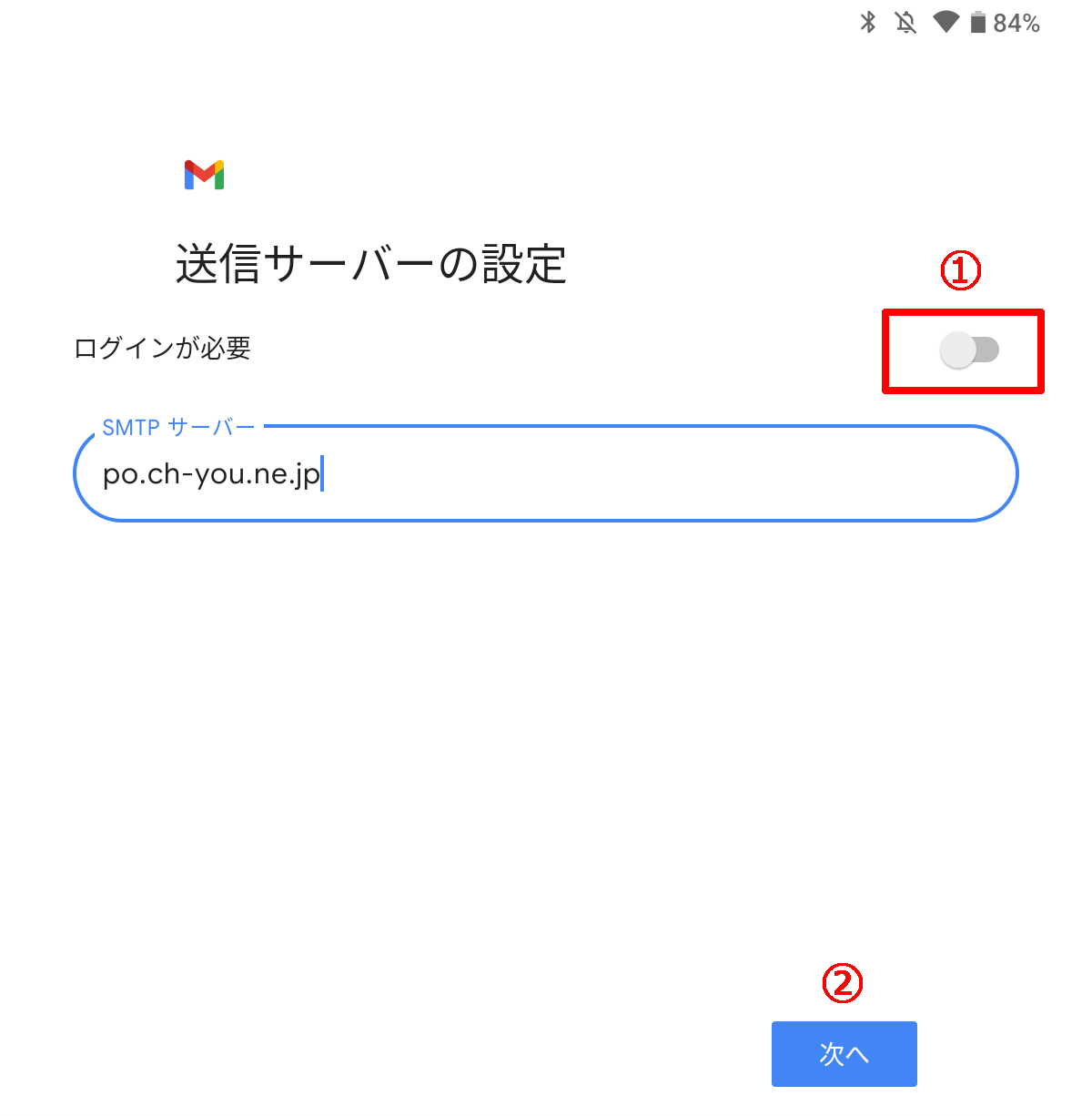
送信サーバーの設定画面で、SMTPサーバーに po.ch-you.ne.jp が入力されていることを確認したら
- ログインが必要のスイッチをOFF(灰色)にします。
- 次へをタップします。
13.証明書が無効ですと表示れますので 「設定を編集」 をタップします。
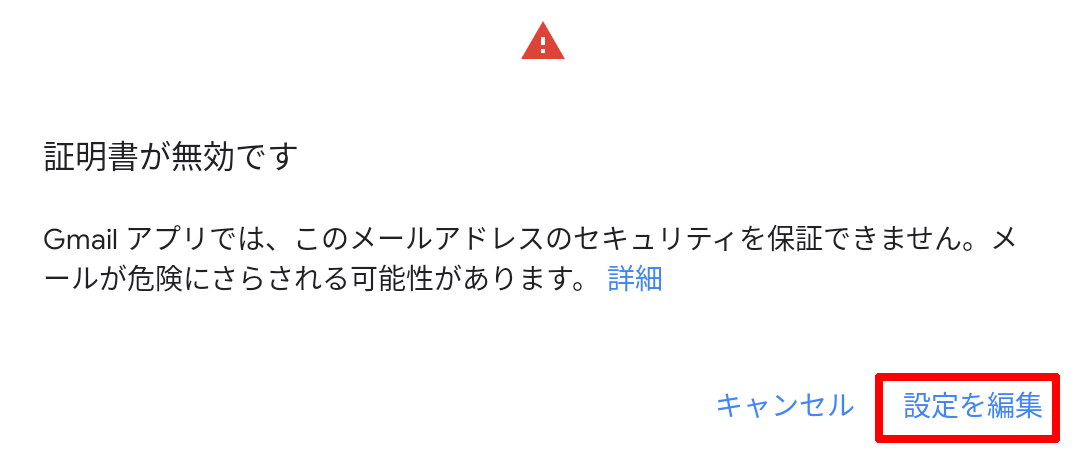
14.キュリティの種類を「なし」に変更し「次へ」をタップします。
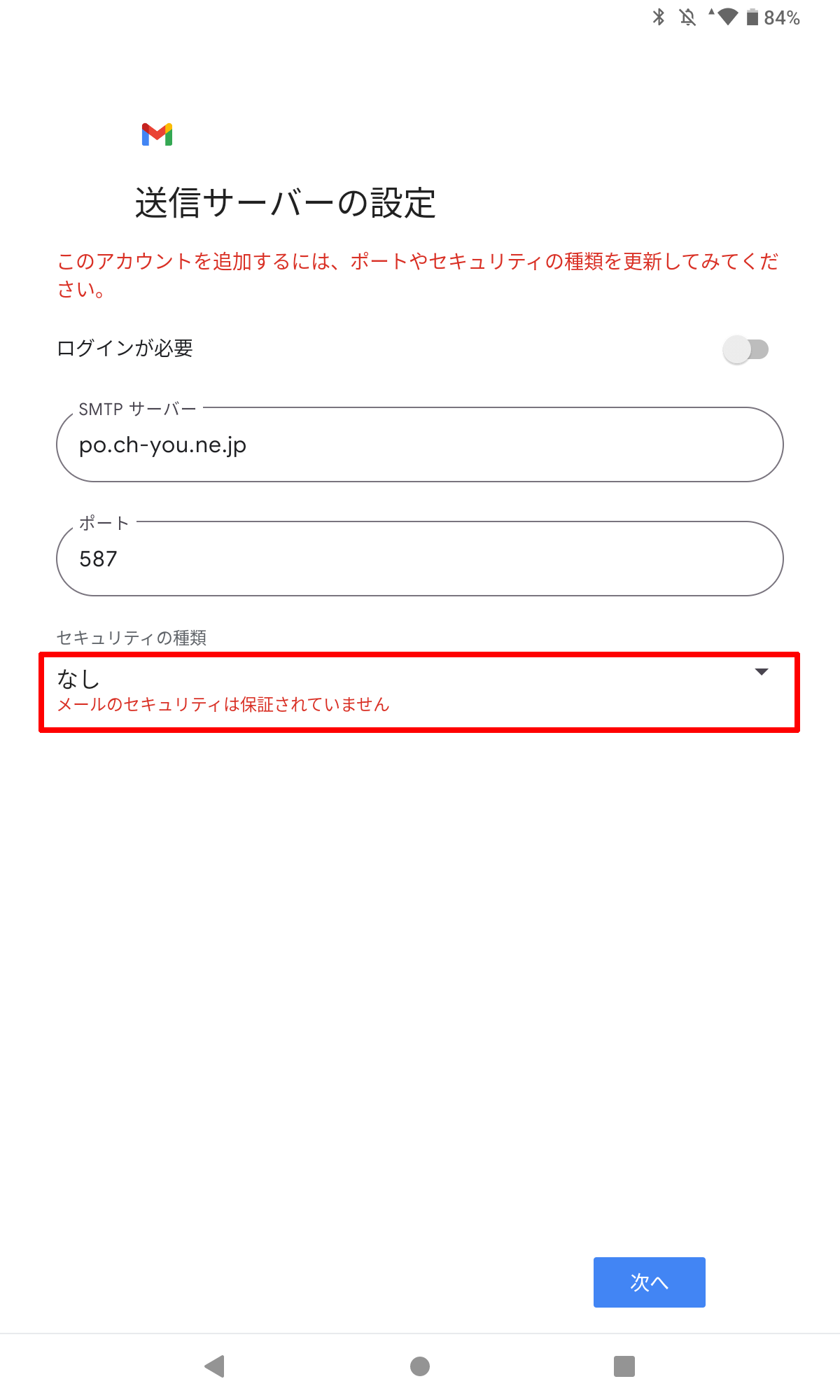
15.アカウントのオプションは特に操作せずに「次へ」をタップします。
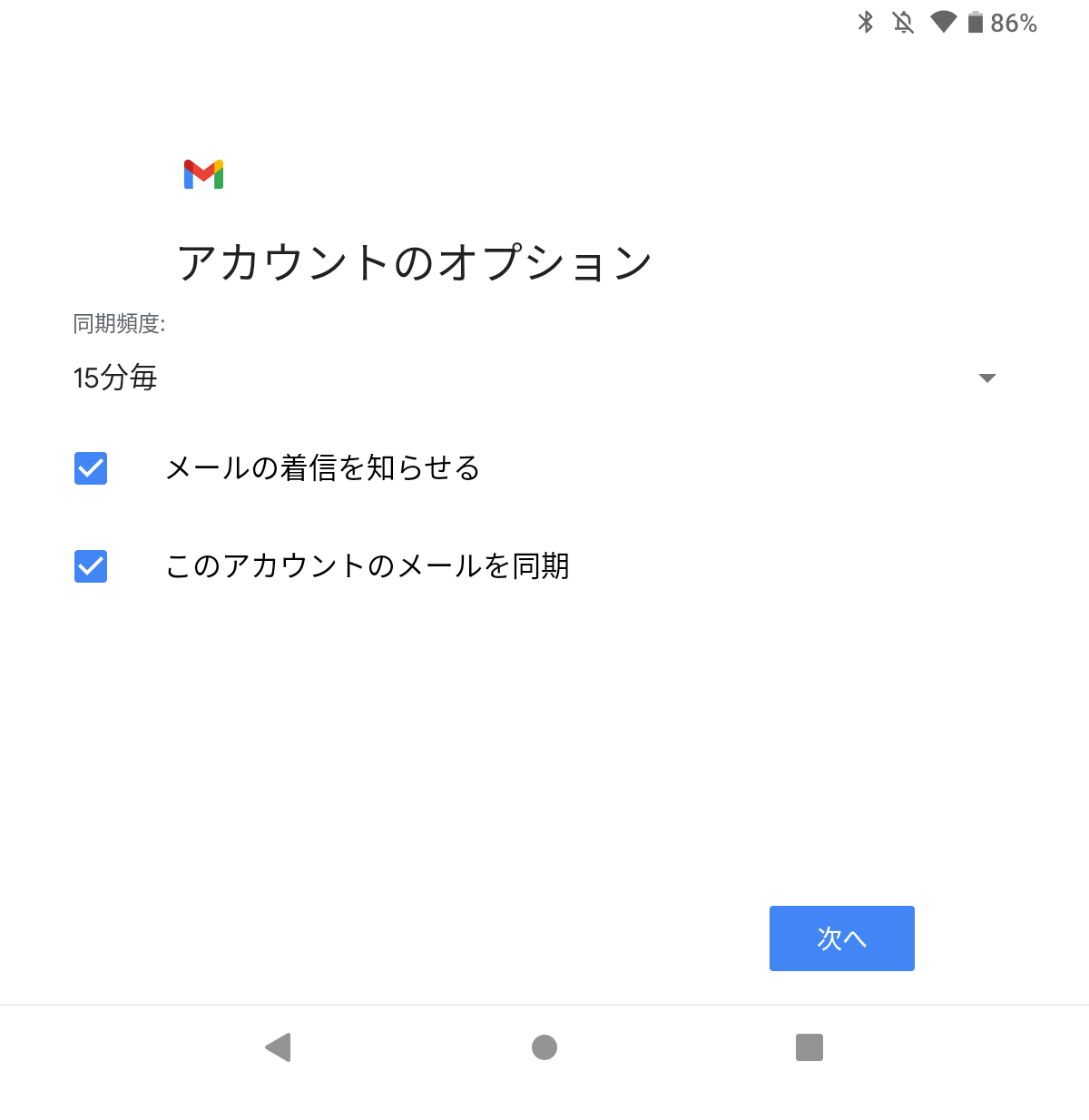
着信を知らせない場合はチェックを外してください。
16.内容を確認し「次へ」をタップします。
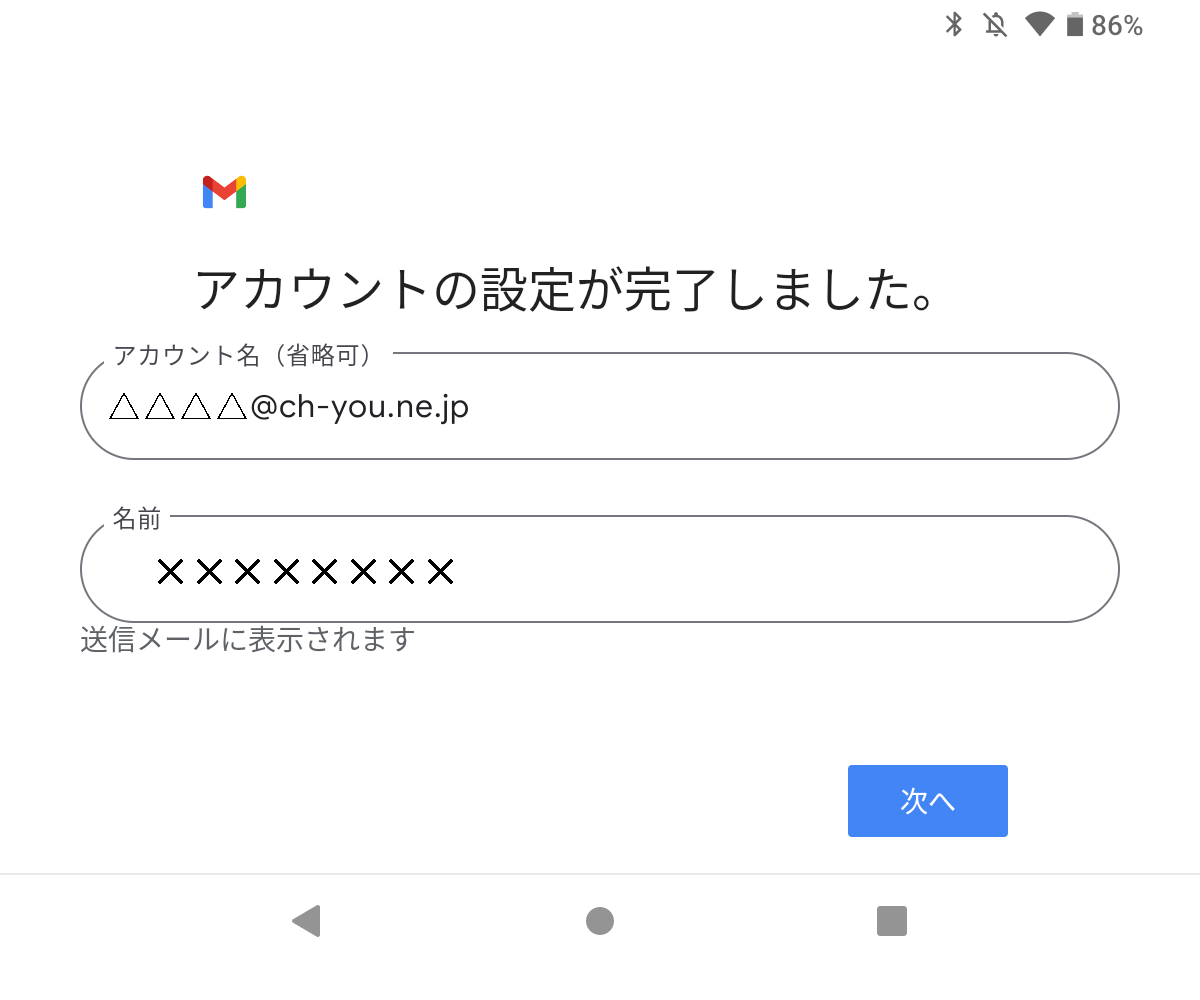
17.設定完了です、メールの送受信をご確認ください。
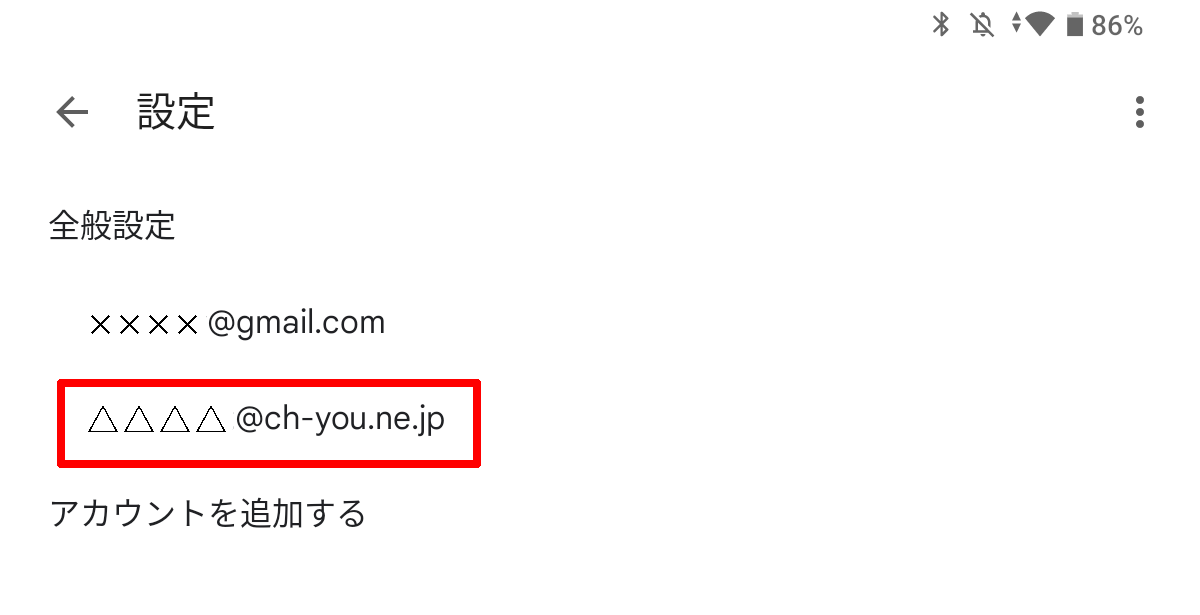
送受信がエラーとなる場合は、「設定」メニューから追加したアカウントをタップすると詳細が表示され、名前やサーバ情報の編集ができます。
また、「アカウントの管理」で作成したアカウントを削除し、最初から設定することもできます。
