OutlookのOffice2016以降の表記となります。
メールアカウントの修復は下記の「コントロールパネルからの実行」をお勧めします。
メーラーのアカウント修復からも実行可能ですが、この場合OutlookのAutoDiscover機能により自動取得した誤りの情報が記載されるため、正しい情報に書き直して頂く必要があります。
Tunderbirdをご利用の方はこちらをご確認ください。
備考
※ご利用の時期・環境により表示が異なる場合があります。
※メール設定を行うには、インターネットへ接続されている必要があります。
設定方法
1.コントロールパネルを開きます。
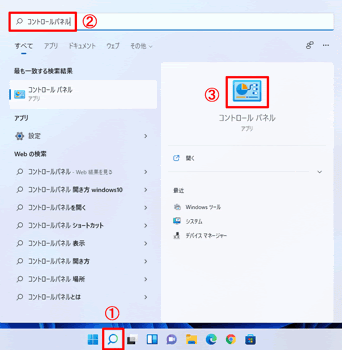
- タスクバーの検索(拡大鏡のマーク)をクリック
- 上部の検索バーに「コントロールパネル」と入力
- 右側にコントロールパネルのアイコンが表示されたらクリック
2.ユーザーアカウントをクリックします。
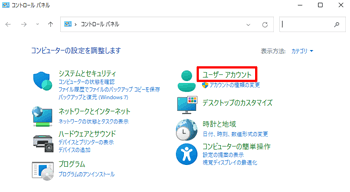
3.Mail (Microsoft Outlook)をクリックします。
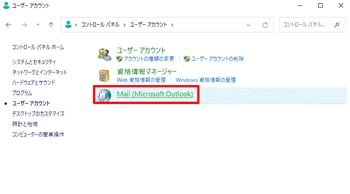
4.電子メールアカウント(E)をクリックします。
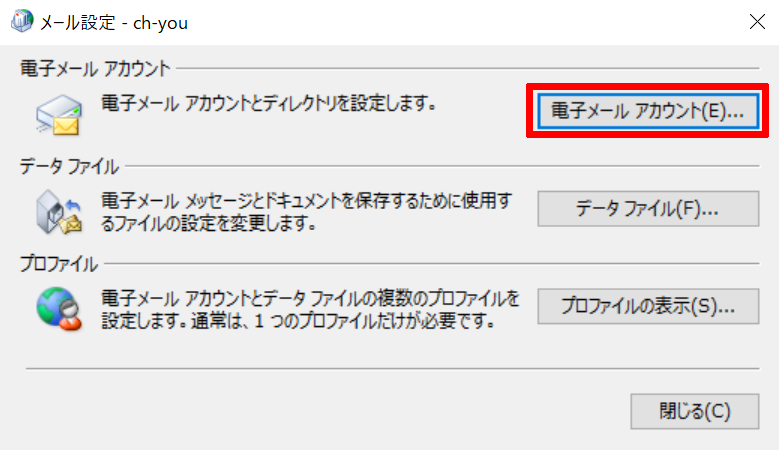
5.既存のメールアカウントをダブルクリックします。
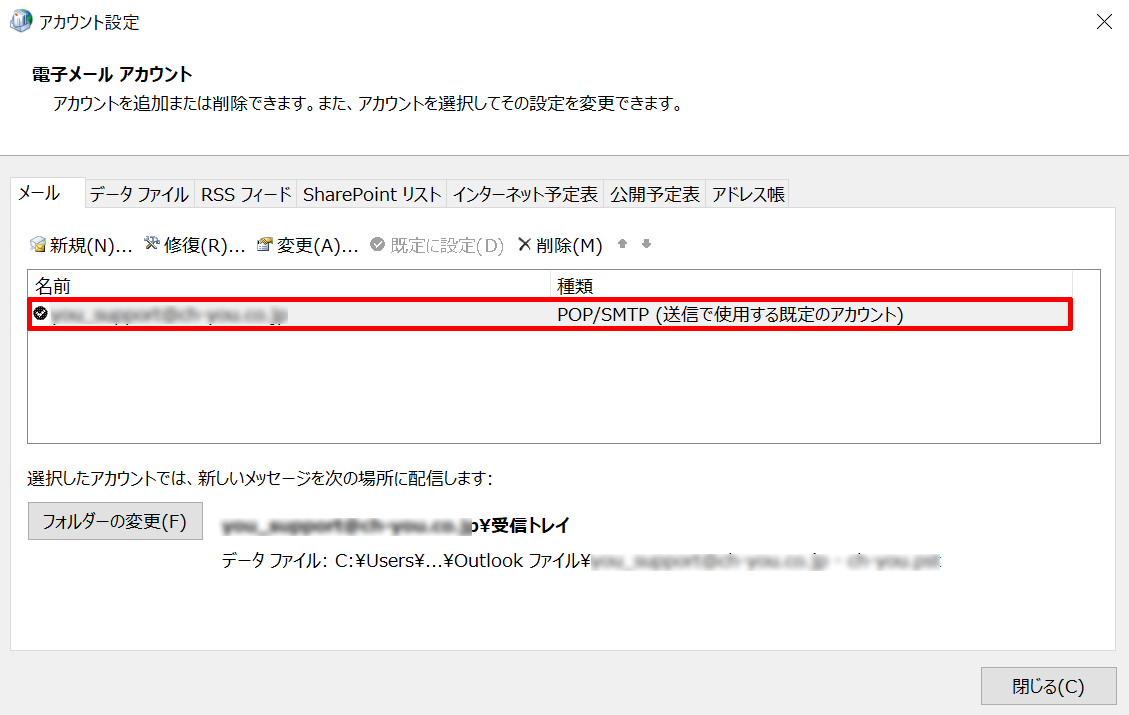
6.弊社発行のアカウント確認書の情報を入力します
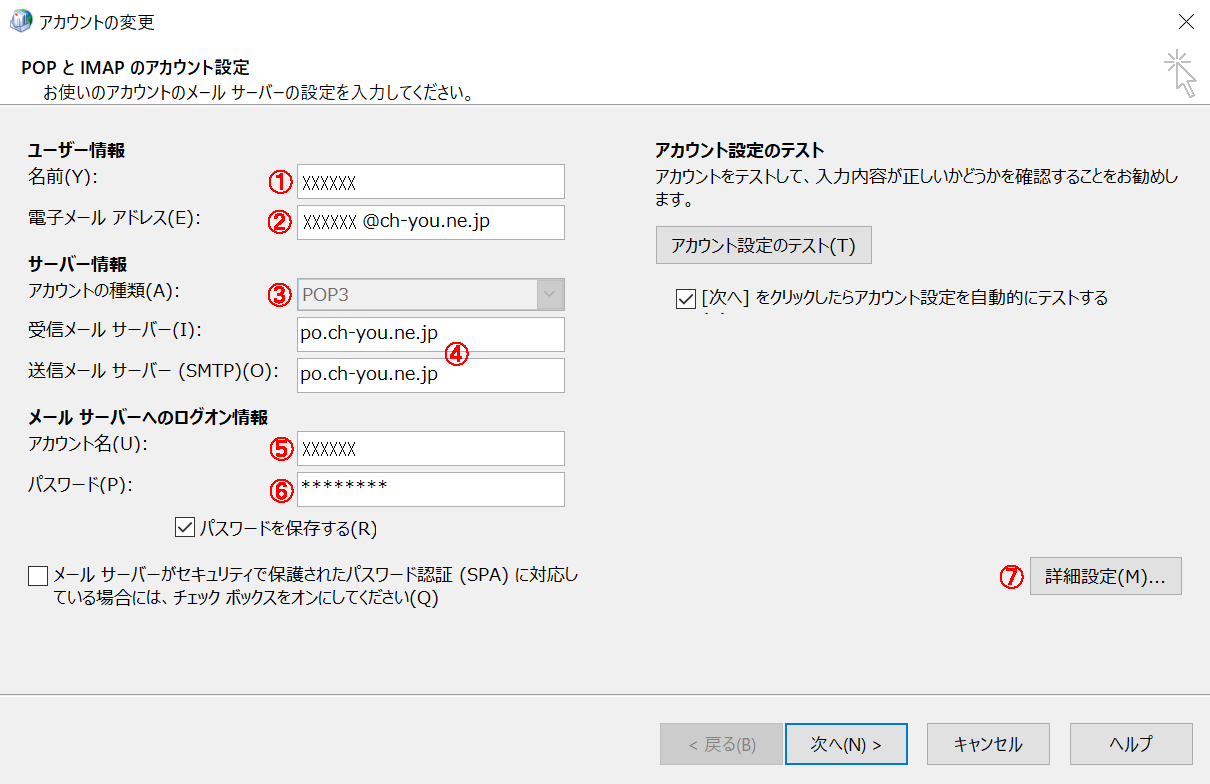
- 名前を入力(送信先に表示される名前です)
- メールアドレスを入力
- アカウントの種類 「POP3」 を選択
- 受信・送信メールサーバに po.ch-you.ne.jp を入力
- アカウント名 「接続ID」 を入力
- パスワードを入力(大文字小文字に注意)
- 詳細設定 をクリック
7.詳細設定を行います。
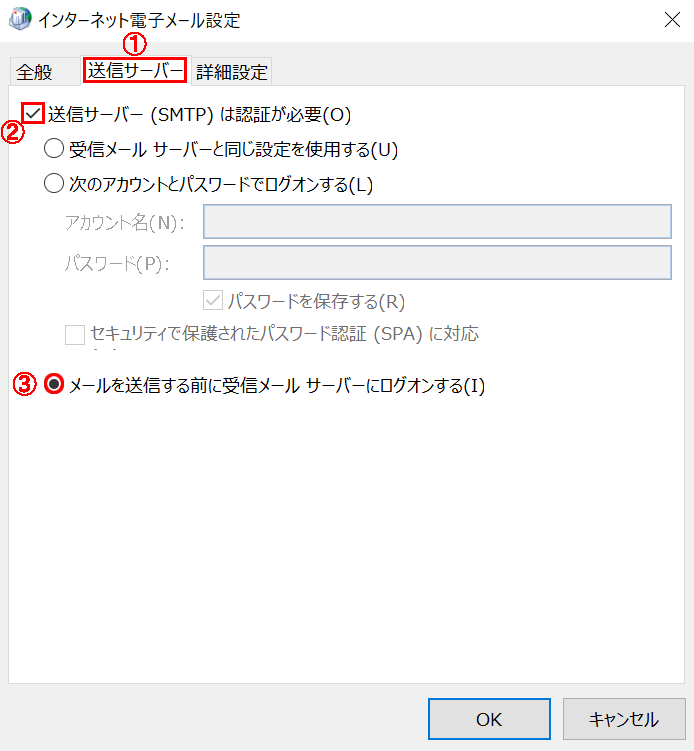
- 送信サーバータブを選択します。
ここでは送信サーバーの「SMTP認証」を設定します。 - 「送信サーバー(SMTP)は認証が必要(O)」にチェックマークを入れます。
- 「メールを送信する前に受信メールサーバーにログオンする(I)」のラジオボタンを選択します。
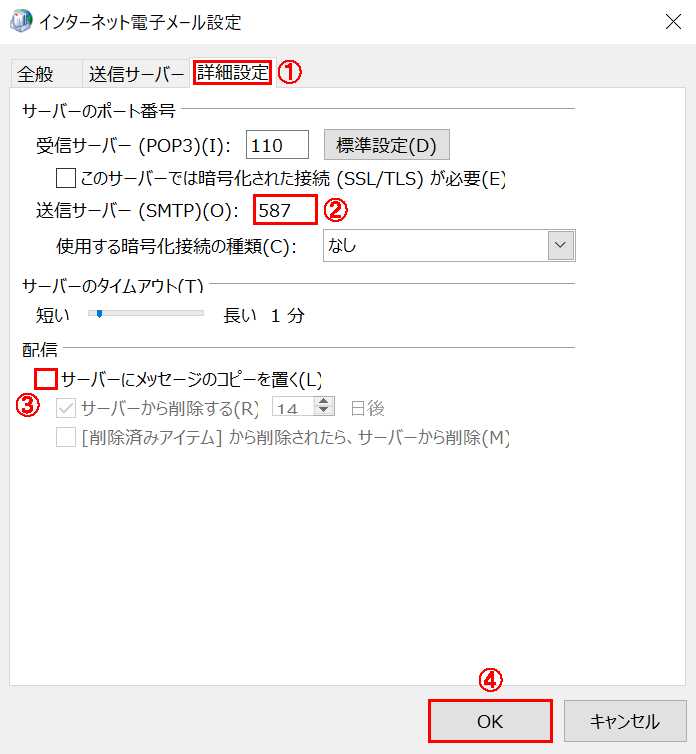
- 細設定タブを選択します。
- 受信サーバー 110
送信サーバー 587 ( 標準は25 )
※送信サーバーのポート番号について(OP25B)
「メールの受信はできるが、送信ができない…」 その場合は送信サーバーを 標準の「25」から「587」に変更してください。 - サーバーにメッセージのコピーを置くのチェックを外します。
※当社のメールサーバー容量は40MB(標準)と少ないため、複数のPC等で運用される場合は、容量オーバーにならない様ご注意ください。他社メールへの転送サービス(無料)もご利用いただけます。 - OKをクリックします。
8.アカウントの追加に戻ったら 次へをクリックします
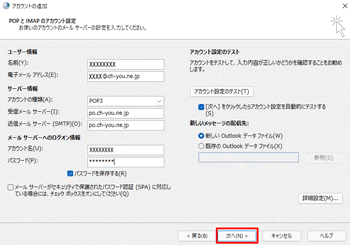
9.テストが行われ、問題がなければ完了、閉じるをクリックします。
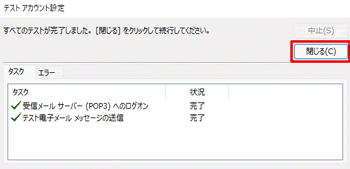
10.完了をクリックします。
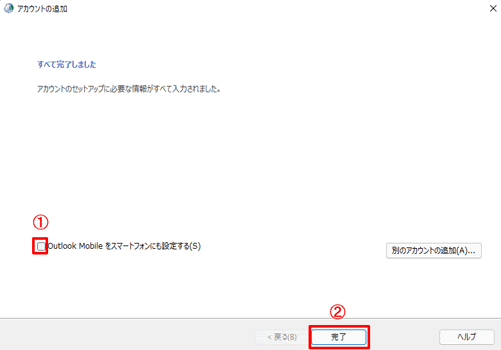
- Outlook Mobileをスマート…のチェックを外す
- 完了をクリック
